Analítica para profundizar: Report / Reporte
Para acceder a esta sección debes ingresar a Resultados > Analítica para profundizar > Report / Reporte.
En el primer panel encontrarás información general en detalle, como:
- Datos del usuario (nombre, correo, código del usuario, ID, grupo)
- Curso y código del curso asignado al usuario
- fecha de: actualización, inicio y termino de curso
- Estado en que se encuentra el curso (En progreso, pendiente, finalizado).
- Cantidad de etapas que ha finalizado
- Porcentaje de progreso que lleva en el curso
- Porcentaje de desempeño
- Minutos jugados
- Respuestas correctas e incorrectas
- Puntaje obtenido
Además, podrás visualizar los cursos que tiene asignado el o los participantes y su data, entregándote indicadores que serán de gran ayuda para la gestión de tu capacitación.
Tip: Esta sección se actualiza cada 24 horas
También podrás descargar el reporte de un curso específico, tanto en formato CSV como Excel, haciendo clic en el gráfico y luego en los tres puntos en el canto superior derecho.
Dentro de este reporte tienes funcionalidades similares a las de Excel: puedes agrandar o achicar las columnas, ordenar A->Z o Z->A.
.gif)
 Controles
Controles
Dentro del reporte, tienes disponible 4 grandes controles o filtros que te ayudarán a obtener la información que necesitas con mayor precisión y rapidez.
- Curso: elige uno o varios cursos
- Usuario: selecciona el o los usuarios quienes deseas revisar la información.
- Equipo: filtra por los equipos creados en la plataforma
- Estado de usuarios: visualiza la información de los usuarios dependiendo de su estado (activo, inactivo o todos).
Al bajar un poco, encontrarás el panel Stage performance / Desempeño por etapa, en el que podrás conocer el desempeño de los usuarios según la etapa jugada. Este reporte también se puede exportar en formato Excel o CSV e igualmente, puedes hacer uso de los controles si necesitas obtener información más específica.
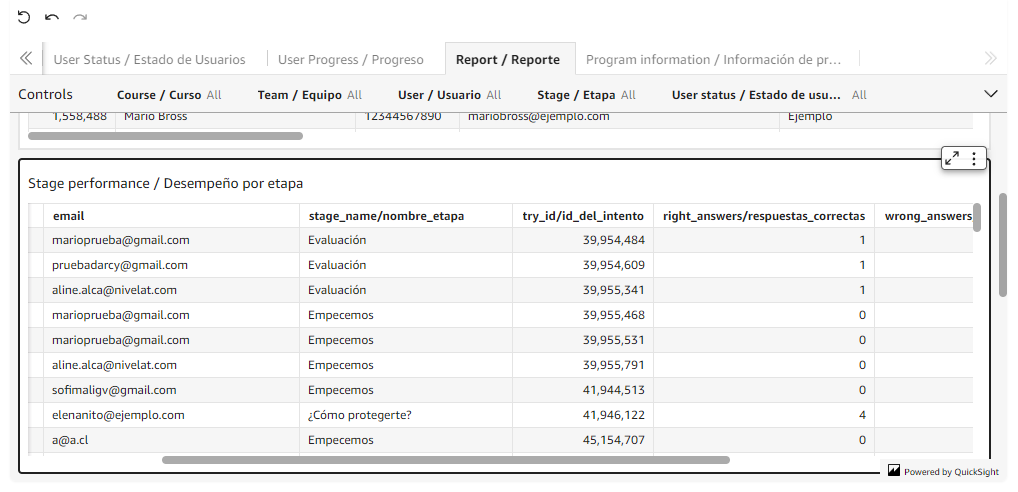
Luego encontrarás el panel Player answers / Respuestas de jugadores, en cuyo reporte encontraras datos como:
- Nombre del jugador
- Nombre del curso
- Nombre de la etapa
- Pregunta
- Tipo de pregunta
- Respuesta
- La cantidad de respuestas correctas según sea el tipo de pregunta. Ejemplo: si se trata de un Check-List te indicará cuántas alternativas acertó el jugador.
Este reporte se ve de la siguiente manera:
{% video_player "embed_player" overrideable=False, type='hsvideo2', hide_playlist=True, viral_sharing=False, embed_button=False, autoplay=False, hidden_controls=False, loop=False, muted=False, full_width=False, width='688', height='302', player_id='115085692980', style='' %}
¿Nos faltó algo? ¡No te preocupes! En caso de dudas o consultas, envía un correo al equipo de soporte a soporte@nivelat.com y te ayudarán ✌️
Related Articles
Analítica para profundizar: User Progress / Progreso
Progreso = El avance de los jugadores en un curso en específico. Puedes acceder a este reporte ingresando a Resultados > Analítica para profundizar > User Progress / Progreso En esta pestaña tendrás a disposición 5 paneles que te entregarán una ...Analítica para profundizar: User Status / Estado de Usuarios
Puedes acceder a este reporte ingresando a Resultados > Analítica para profundizar > User status / Estado de usuarios. El primer panel que encontrarás es Active vs Inactive Users / Usuarios Activos vs Inactivos, un gráfico que te mostrará qué ...Analítica para profundizar: Program information / Información de programas
En Nivelat creemos que mientras más data tenemos disponible, podremos mover indicadores y aplicar estrategias a partir de aquellos que se generan por la actividad de usuarios. Puedes ingresar a esta sección desde Resultados > Analítica para ...Analítica para profundizar: User with Activity / Usuarios con Actividad
Puedes acceder a este reporte ingresando a Resultados > Analítica para profundizar > User Activity / Actividad Este reporte te permite visualizar e identificar los usuarios que han ingresado a la plataforma y han registrado actividad, tomando en ...Analítica para profundizar: Información de Programas > Filtro por Usuario/Equipo
Por Usuario: Para analizar cómo va un usuario o un conjunto de usuarios en sus respectivos programas debemos usar el filtro de usuarios que se encuentra en el sector superior del panel, buscamos al usuario o usuarios que queramos analizar y nos ...